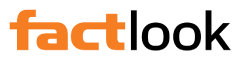The path you’ll take through the FactLook wizard is largely dependent upon the geography type you’ve selected as your map’s base later. The following table shows the path through the wizard for each of the available geography types.
| Geography Type | Path | |
| U.S. States | 1. Select all or any combination of states 2. Paste data from spreadsheet into FactLook wizard (value column) |
|
| U.S. Counties | 1. Select the state or states in which the counties are located. 2. From the state(s) selected, indicate which counties you want to display. 3. Choose all or any combination of individual counties. 4. Paste data from spreadsheet into FactLook wizard (value column). |
|
| U.S. Census Tracts | 1. Select the state or states in which the census tracts are located. 2. From the state(s) selected, indicate which counties you want to select census tracts. 3. Choose all or any combination of individual census tracts within your chosen counties. 4. Paste data from spreadsheet into FactLook wizard (value column). |
|
| U.S. ZIP Codes | 1. Select the state or states in which the zip codes are located. 2. From the state(s) selected, indicate which zip codes you want to display. 3. Choose all or any combination of individual zip codes. 4. Paste data from spreadsheet into FactLook wizard (value column). |
|
| U.S. Congressional Districts | 1. Select the state or states in which the congressional districts are located. 2. From the state(s) selected, indicate which congressional districts you want to display. 3. Choose all or any combination of individual congressional districts. 4. Paste data from spreadsheet into FactLook wizard (value column). |
|
| Location: Street Address | 1. After selecting “Location: Street Address”, you will see a blank data grid. 2. Paste the raw data from your spreadsheet into the first cell for each location you would like to see on the map (divided into street, city, state, zip columns). 3. Include any column headers or labels from your spreadsheet, as these can be used later to identify certain required values. 4. Paste data from spreadsheet into FactLook wizard (blank cell “A”). 5. Set Required Values (see image next page) for unique identifier for each location, along with address info and initial metric to be applied to each marker on the map. 6. After validation screen, click “Finish” to see the results on the map. |
|
| Custom Areas | 1. After selecting “Custom Area”, you will see a blank data grid. 2. Paste raw data from your spreadsheet into the first cell for all geography shapes you would like to see on the map (must be within same geography type / ex: counties, zip codes, etc). 3. Include any column headers or labels from your spreadsheet, as these can be used later to identify certain required values. 4. Paste data from spreadsheet into FactLook wizard (blank cell “A”). 5. Set Required Values (see image next page) for geography type, GeoID for the shape reference, and initial metric to be applied to the shapes on the map. 6. After validation screen, click “Finish” to see the custom area defined on the map. |
|
| Location: Latitude, Longitude | 1. After selecting “Location: Latitude, Longitude”, you will see a blank data grid. 2. Paste the raw data from your spreadsheet into the first cell for each location you would like to see on the map (divided into latitude, longitude columns). 3. Include any column headers or labels from your spreadsheet, as these can be used later to identify certain required values. 4. Paste data from spreadsheet into FactLook wizard (blank cell “A”). 5. Set Required Values (see image next page) for unique identifier for each location, along with address info and initial metric to be applied to each marker on the map. 6. After validation screen, click “Finish” to see the results on the map. |